
|

|
| Présentation | Hardware | Programmation | Links | Divers | 📧Contact | 🔍Search |
|
|||||||||||||||
|
II. Fonctionnement du logiciel
d. VCO (Voltage Controlled Oscillator) et LFO (Low Frequency Oscillator)
f. Redresseur, inverseur de signal.
Pour pouvoir utiliser le logiciel correctement, chaque module est représenté par une icône qu'il est possible de placer sur la fenêtre principale afin de pouvoir matérialiser plus facilement le montage sonore. Chaque icône représente un effet qui peut être appliqué sur l'entrée. Ils sont sélectionnables par la barre suivante :
![]()
Les différentes icônes sont les suivantes :
|
|
Entrée du signal : Carte Son |
|
|
Sortie du signal : Carte Son / Fichier Wav |
 |
Delay/Echo/Flanger 1-Controle Flanger 2-Entree 1 3-Sortie |
 |
Mixer (multiplexage) 1-Controle balance 2-Entree 1 3-Entree 2 4-Sortie |
|
|
Multiplicateur (prise T) |
 |
Oscillateur 1-Controle Frequence 2-Sortie |
 |
Contrôle du volume 1-Controle Volume Gauche 2-Controle Volume Droite 3-Entree 4-Sortie |
 |
Redresseur, inverseur de signal. |
|
|
Oscilloscope permettant de visualiser le signal que l'on connecte dessus. |
|
|
Reverb |
|
|
Filtre |
|
|
Détecteur |
|
|
Texte d'information |
 |
Oscillateur contrôlé par voltage. |

Lorsque l'application est démarrée, la fenêtre si dessus apparaît. Il est alors possible soit de placer les icônes soit d'ouvrir un fichier de son déjà enregistré par l'intermédiaire du menu fichier -> ouvrir comme indiqué si dessous. Ces fichiers ont pour extension .dsp.

Avant d'utiliser le logiciel, il est nécessaire de configurer le son pour pouvoir entendre les signaux. Il faut donc tout d'abord démarrer le contrôle du volume Windows qui est accessible depuis Windsp comme vu précédemment. Sélectionnez options, propriétés puis dans la fenêtre qui s'ouvre, sélectionnez enregistrement. Sélectionnez les entrées que vous voulez régler.

Une dernière fenêtre s'affiche, c'est celle-ci qui va permettre de choisir quelle entrée sera utilisée dans Windsp. Ici, l'entrée sera le micro, le son utilisé dans Windsp sera votre voix.

Ce logiciel permet de traiter du son en temps réel. L'entrée (micro) est reliée au pc. Par l'application de certains modules (delay, echo, reverb,�) sur le signal sonore entrant. Elle est transformée puis retransmise à l'utilisateur. L'application de ces modules se fait par le placement d'icônes les représentant sur la fenêtre du logiciel windsp.
Les icônes, une fois placées, peuvent être reliés entre eux afin de combiner plusieurs effets en série sur le même signal sonore comme le montre la figure suivante. Il suffit de relier les triangles verts dessinés sur chaque icône.

Apres avoir placé chaque module, il est possible d'en paramétrer quelques uns en double-cliquant dessus. Une fenêtre apparaît alors avec plusieurs propriétés de configuration à modifier. Les modifications sont expliquées par le commentaire de toutes ces fenêtres qui peuvent être affichées dans les pages suivantes.
Le paramètre délai permet de régler le retard de la sortie du son, l'offset effectue la même opération mais avec plus de précision. Le taux de rejection permet de régler la quantité de son renvoyée vers l'entrée tandis que le paramètre variation vitesse fait varier l'effet de l'entrée flanger qui se situe en haut de l'icône.
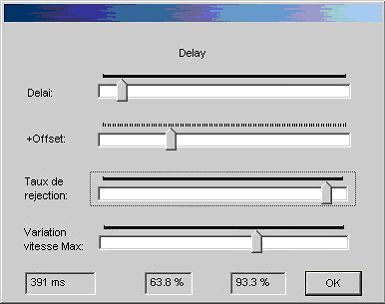
Le mixer permet de multiplexer deux signaux qui sont reliés à l'icône par les triangles situés en haut et en bas. Celui de droite est la sortie tandis que celui de gauche permet d'insérer un signal qui fera varier l'importance d'une entrée par rapport à l'autre. Si le triangle contrôle n'est relié à aucun signal, l'importance de chaque signal est sélectionnée par la flèche Mix.

La prise T permet tout simplement de faire deux signaux identiques à l'entrée qui peuvent, par exemple, être reliés à deux nouveaux icônes. Il n'y a pas de fenêtre de paramétrage lorsque l'on double-clique dessus.
Le LFO (oscillateur basse fréquence) agit directement sur le générateur de son. Plusieurs réglages permettent d'en faire varier l'effet et l'intensité : vitesse de modulation, fréquence, forme d'onde utilisée. Les curseurs de la fenêtre permettent d'effectuer ces réglages. Le curseur fin affine la fréquence que l'on veut obtenir et les cases à cocher permettent de sélectionner la forme du signal. Le VCO (oscillateur contrôlé en tension) peut subir l'action d'un grand nombre de modules afin d'effectuer toute sorte de modulations telle que, par exemple, la modulation en amplitude lorsque l'on relie un LFO au VCO. En modifiant l'amplitude du LFO, le VCO est modulé par l'amplitude sélectionnée.
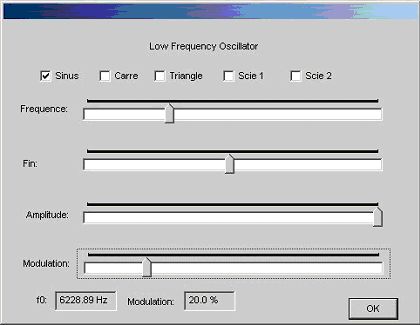
Le contrôle du volume permet de faire varier le volume des deux enceintes indépendamment l'une de l'autre. Les cases Mute permettent de supprimer les sons sortant de celle qui est sélectionnée et les curseurs modifient les niveaux sonores. Le signal d'entrée vient sur la gauche de l'icône tandis que la sortie sur la droite. Les deux triangles de la partie supérieure permettent de contrôler les niveaux sonores de l'enceinte droite ou gauche en fonction d'un signal qui est injecté par le triangle correspondant. La case Swap L/R inverse les enceintes.

Ce module permet d'effectuer différentes opérations sur un signal physique telle qu'une sinusoïde, par exemple. Ces fonctions sont assez explicites lorsque l'on ouvre la fenêtre de paramétrage. Le redresseur positif mets la partie négative du signal en positif. Le redresseur négatif mets la partie positive du signal en négatif. Les suppresseurs enlèvent du signal les parties négatives ou positives. L'inverseur transforme le positif en négatif et le négatif en positif. La case ajout offset, comme son nom l'indique ajoute un offset au signal. La case Avant/Apres permet d'effectuer cette opération avant ou après les traitements précédents

L'oscilloscope permet de visualiser n'importe quel signal que l'on insère à droite de l'icône. La touche ok permet de fermer la fenêtre tandis que la touche Osc/FFT fait passer le signal du temps à la fréquence et présenter la transformée de Fourrier. Les touches + et - élargissent l'intervalle de temps et de fréquence.

Le module Reverb ressemble à la fonction Echo mais est plus réaliste. Il est permis dans la fenêtre de paramétrage de choisir la profondeur du son pour simuler, par exemple, du son dans une pièce. Le paramètre durée offre la possibilité de régler la durée de répétition du signal.

Ce module permet d'amplifier ou de supprimer certaines fréquences d'un signal que l'on insère à gauche de l'icône, la sortie est à récupérable par le triangle de droite. Le tableau suivant apparaît lorsque l'on double-clique sur le module. Les curseurs apparaissent alors comme un amplificateur de chaîne hi fi ou les principales fréquences à garder ou a rejeter sont représentées.

Le détecteur offre la possibilité de faire passer le signal de sortie d'un état activé à un état repos. Le curseur seuil est la valeur à laquelle le signal doit passer d'un état à l'autre. Le curseur release time est le temps de descente qu'il faut pour passer de l'état activé à l'état repos.

Ce module permet de rajouter à n'importe quel endroit de l'interface un texte pour renseigner l'utilisateur du logiciel.

Voici un exemple qui peut être réalisé avec Windsp :

Celui simule deux sirènes de police, une lente et une rapide, qui fonctionnent ensembles. Elles sont représentées par les deux modules VCO à gauche est contrôlées par les deux LFO. Elles sont ensuite multiplexées par un mixer contrôlé lui aussi par un VCO qui va permettre de passer d'une sirène à l'autre de manière aléatoire. On rajoute ensuite un filtre passe-bas pour améliorer le signal puis un écho pour la beauté du son. On les renvoie, finalement, grâce à un Multiplicateur vers un scope et une sortie pour voir le signal et l'entendre.
07/2015 :Sources et binaires disponibles sur Github : https://github.com/jfdelnero/WinDSP
(C) HxC2001 / Jean-François DEL NERO